🌟 도커를 이용한 미니콘다 설치 방법
안녕하세요! 이번 포스팅에서는 시놀로지 NAS의 도커를 이용하여 미니콘다를 설치하는 방법에 대해 알아보도록 하겠습니다. 미니콘다는 파이썬 환경을 관리하기 위한 도구로, 도커를 활용한다면 미니콘다를 손쉽게 설치하실 수 있습니다.
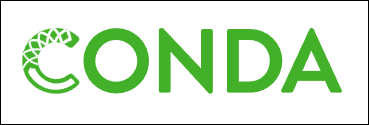
📥 시놀로지 NAS 패키지센터에서 도커 설치
우선 도커를 설치를 해주셔야 하는데요. 이 링크의 글을 확인해 보시면 설치방법이 자세히 나와있습니다. 도커가 설치되지 않으신 분들은 해당 글을 참고하여 설치를 진행해 보시면 되겠습니다.
📀 미니콘다 이미지 다운로드
미니콘다 이미지를 다운로드하기 위해, 도커(Container Manager)를 실행하신 뒤 [레지스트리] 메뉴를 들어가 줍니다.
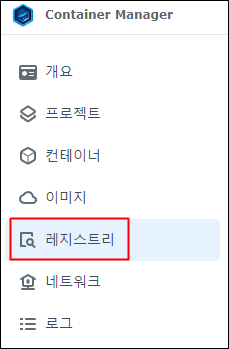
[레지스트리] 메뉴의 검색창에 ‘miniconda’를 입력해 줍니다.
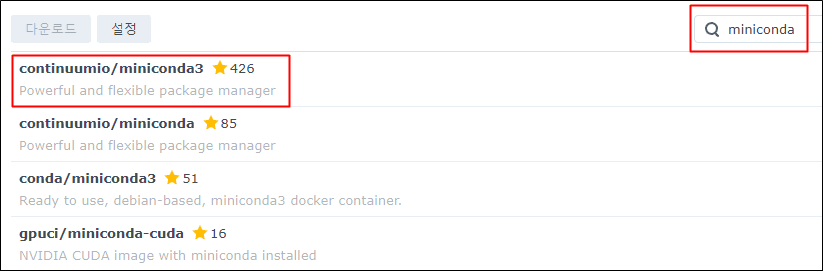
여러 버전의 미니콘다가 검색이 되는데요. 이중에 ‘continuumio/miniconda3’을 더블 클릭하여 다운로드하시면 되겠습니다. 더블 클릭하시면 버전을 선택하는 창이 나타나는데요.
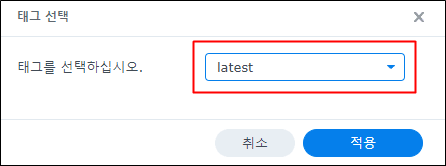
원하시는 버전을 선택하시거나 기본적으로 선택되어 있는 ‘latest’를 선택하시면 최신 버전을 다운로드하실 수 있습니다.
📁 미니콘다 폴더 생성
이미지가 다운로드되는 동안 미니콘다에서 사용할 폴더를 생성해 주시면 되는데요. 파일 스테이션에 들어가셔서 ‘Docker’ 폴더 아래에 ‘miniconda’라는 명칭의 폴더를 만들어 주시면 되겠습니다.
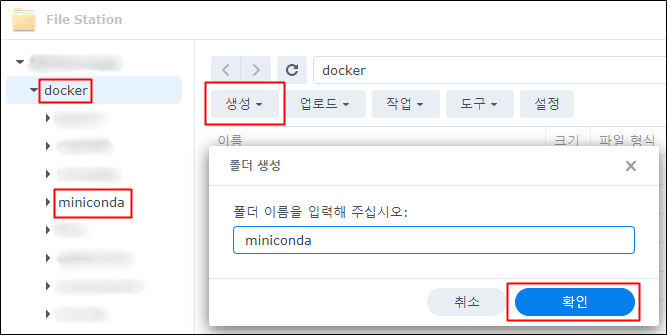
💻 이미지 실행 및 미니콘다 설치
미니콘다 이미지 다운이 완료됐다면, 이미지를 우클릭하시고 실행을 누르셔서 설치를 진행하시면 되겠습니다.
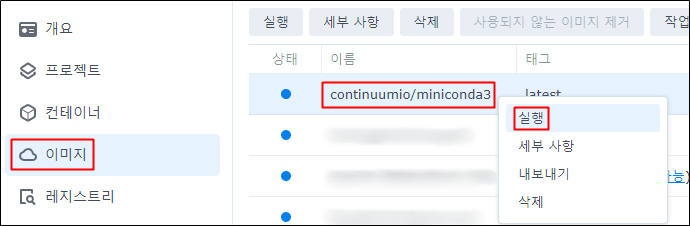
실행을 누르시면 컨테이너 생성 팝업이 뜨는데요. 일반 설정에서는 컨테이너 이름을 설정하시고 다음을 눌러줍니다.
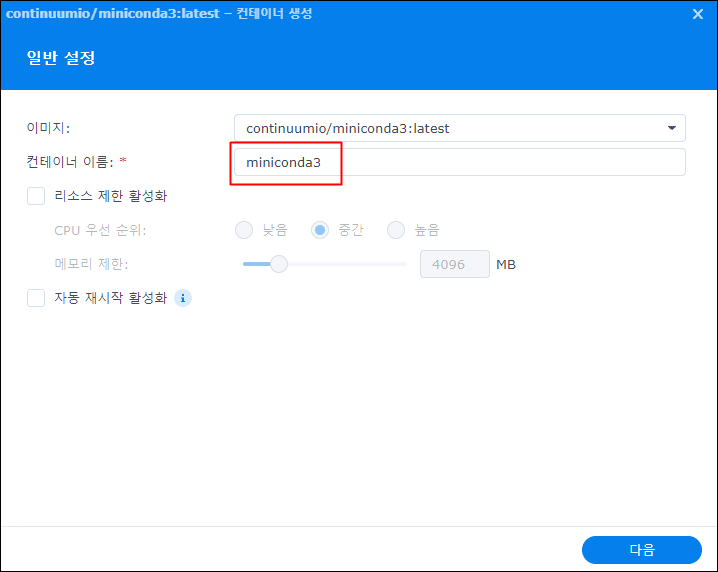
다음 고급 설정의 볼륨 설정에서 조금 전에 추가한 miniconda 폴더를 아래와 같이 지정해 줍니다.
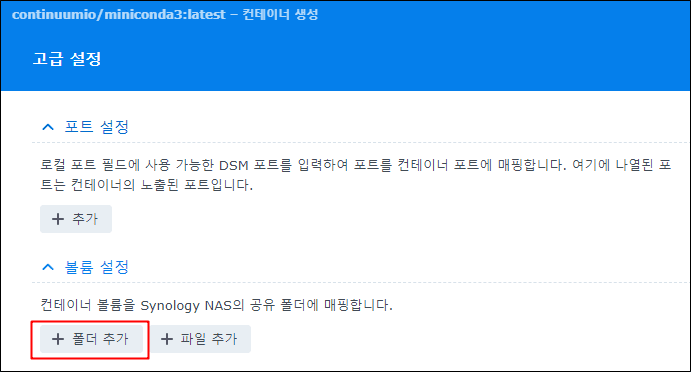
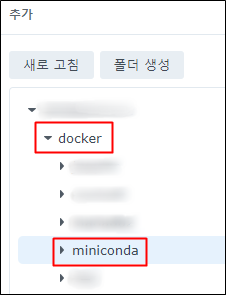
폴더를 지정하시면 아래와 같이 폴더가 추가가 되는데요. 빈칸에 ‘/miniconda’를 입력하셔서 볼륨명을 지정해 주시면 되겠습니다.
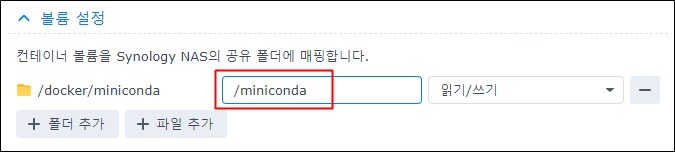
다음으로 환경변수를 설정하는 부분에서 타임존을 추가해 주어야 하는데요. [+ 추가] 버튼을 누르셔서 환경변수 입력란을 추가하시고, ‘TZ’와 ‘Asia/Seoul’을 차례대로 입력하시면 되겠습니다.
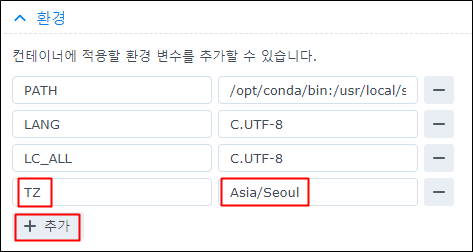
이렇게 설정을 다 하셨으면 [다음] 버튼을 누르시면 되는데요. 마지막으로 요약화면이 나오는데 설정한 값들이 맞는지 한 번 더 확인하신 뒤 [완료] 버튼을 누르셔서 설치를 완료하시면 되겠습니다.
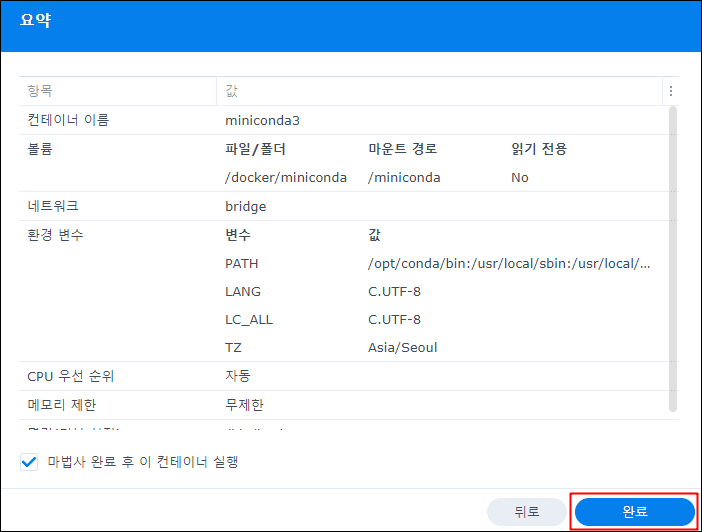
이렇게 완료 버튼을 누르셨다면 컨테이너가 생성되어 실행이 되는데요. [컨테이너] 메뉴에서 방금 생성한 미니콘다 컨테이너를 확인해 보실 수 있고, 우클릭을 하셔서 [터미널 열기] 메뉴를 클릭하시면 터미널을 사용하실 수 있습니다.
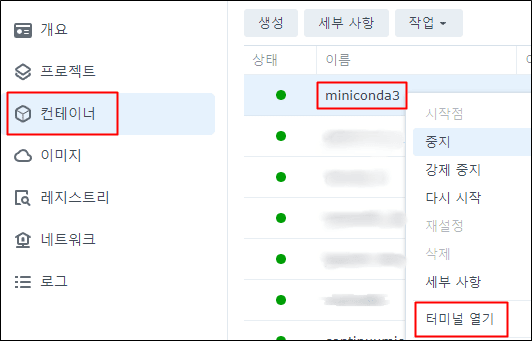
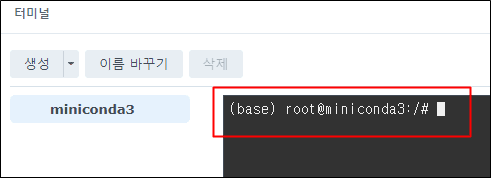
미니콘다 설치가 완료되었으니 사용하실 패키지를 업데이트하시거나 설치를 진행하시고 미니콘다를 사용하시면 되겠습니다.
📝 마무리
지금까지 시놀로지 NAS의 도커를 이용하여 미니콘다를 설치하는 방법을 알아보았습니다.
다음시간에도 유용한 정보를 소개하는 시간으로 찾아뵙도록 하겠습니다.
감사합니다!