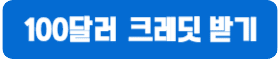벌처(Vultr) – 워드프레스 호스팅 방법
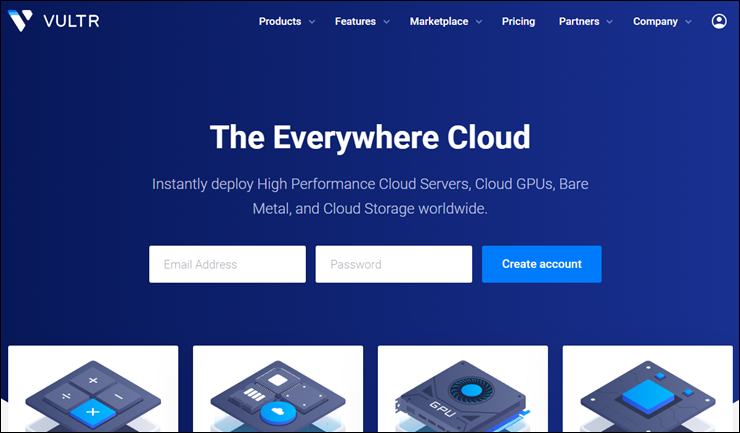
이번포스팅에서는 제가 벌처(Vultr)를 이용하여 블로그를 운영하면서 겪었던 경험을 토대로, 벌처의 서버를 생성하는 방법과, 생성한 서버에 Plesk를 사용하여 워드프레스를 설치하는 방법에 대해서 소개하는 시간을 가져보도록 하겠습니다.
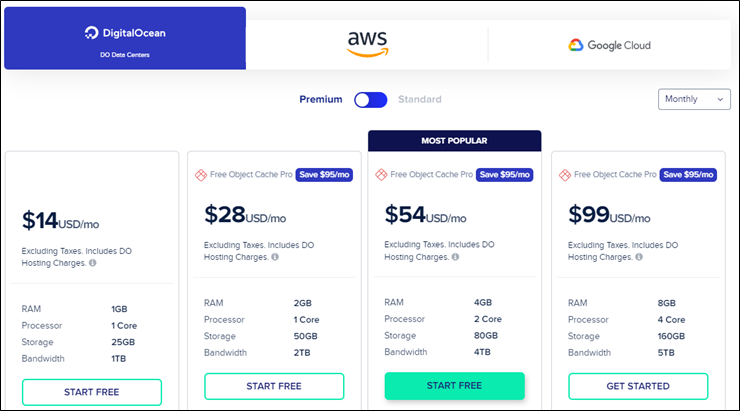
블로그를 시작하려고 여러 호스팅 업체를 파악해 봤는데요. 우선, 클라우드 웨이즈가 유명하여 가격을 알아보았으나 한 달에 14달러라는 금액으로(디지털 오션 기준) 블로그를 운영하는 데 있어서 약간 과한 가격인 것 같았습니다.
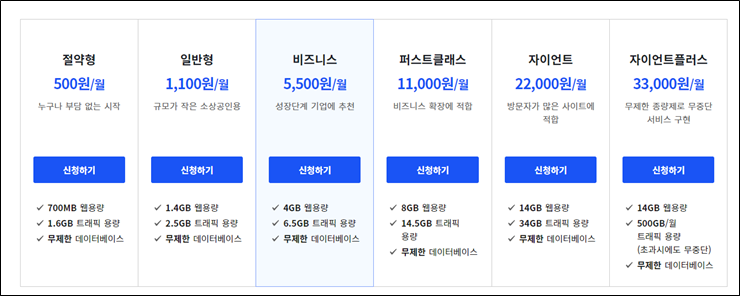
Cafe24도 고려해 보았으나 월 500원이나 1100원 요금제로는 사용하기 무리가 있을 것 같았고, 5500원 요금제를 사용하려고 보니 용량이 부족할 것 같아 포기를 하게 되었습니다.
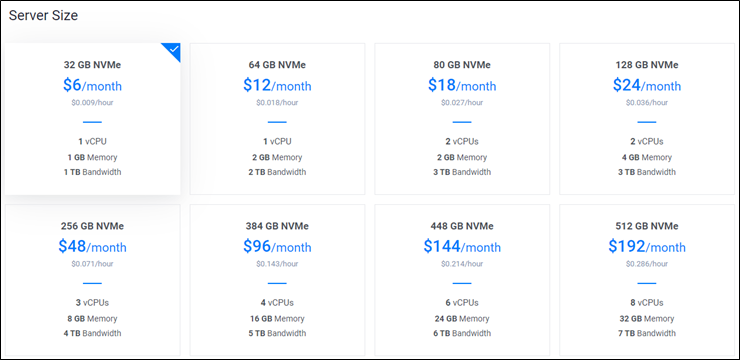
마지막으로, 벌처의 요금제도 확인을 해보았는데요. 최소 금액 요금제인 월 6달러의 사용료만 내도 제 기준에선 적당한 성능과 가격을 만족시켜 주었고, 서버가 한국에도 있다는 점 때문에 안정적인 블로그 운영이 가능할 것 같아 벌처를 선택하여 블로그를 운영 중에 있습니다.
지금부터 벌처의 서버 생성부터 Plesk 설정 및 워드프레스 설치까지 방법을 소개해 드릴 테니 워드프레스 블로그를 처음 운영해 보려고 하시는 분들께 도움이 되었으면 합니다.
[목차]
벌처 계정 만들기
벌처는 클라우드 인프라 및 VPS(Virtual Private Server) 제공업체이며, 벌처 서버에서 워드프레스 호스팅을 시작하기 위해서는 먼저 벌처 계정을 만들어야 합니다.
우선, Vultr 웹사이트에 접속하셔서 계정을 생성하고 로그인을 진행하시면 되는데요.
아래 링크를 이용하시면 100달러 크레딧을 받으실 수 있습니다.
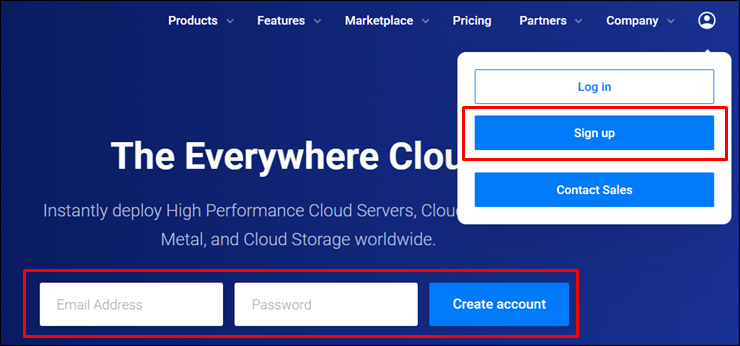
회원가입 방법은 간단합니다. 이메일 주소를 이용하여 가입이 가능하며, SNS 계정을 이용하여 가입도 가능합니다.
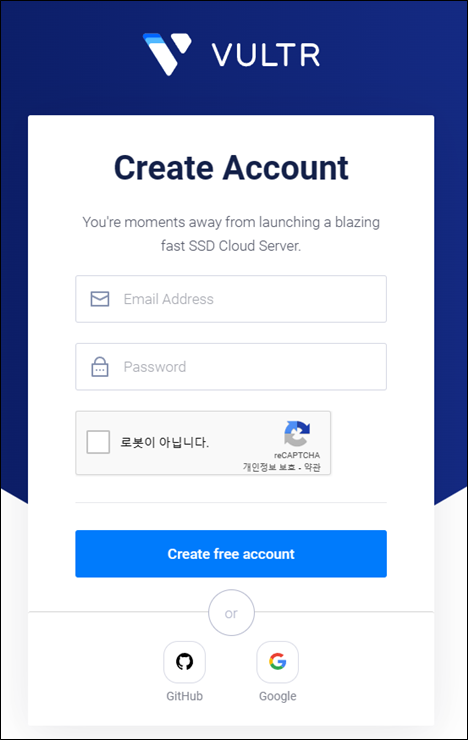
회원가입을 진행하신 뒤 로그인을 하시면, 결제정보를 입력하는 페이지가 나타나게 되는데요. 우측 ‘Summary’ 부분에 100달러 Free Credit 문구가 보이신다면 무료 크레딧이 잘 적용이 된 것인데요. 초기에 100달러 정도를 지원해 주기 때문에 무료로 클라우드 이용이 가능합니다.
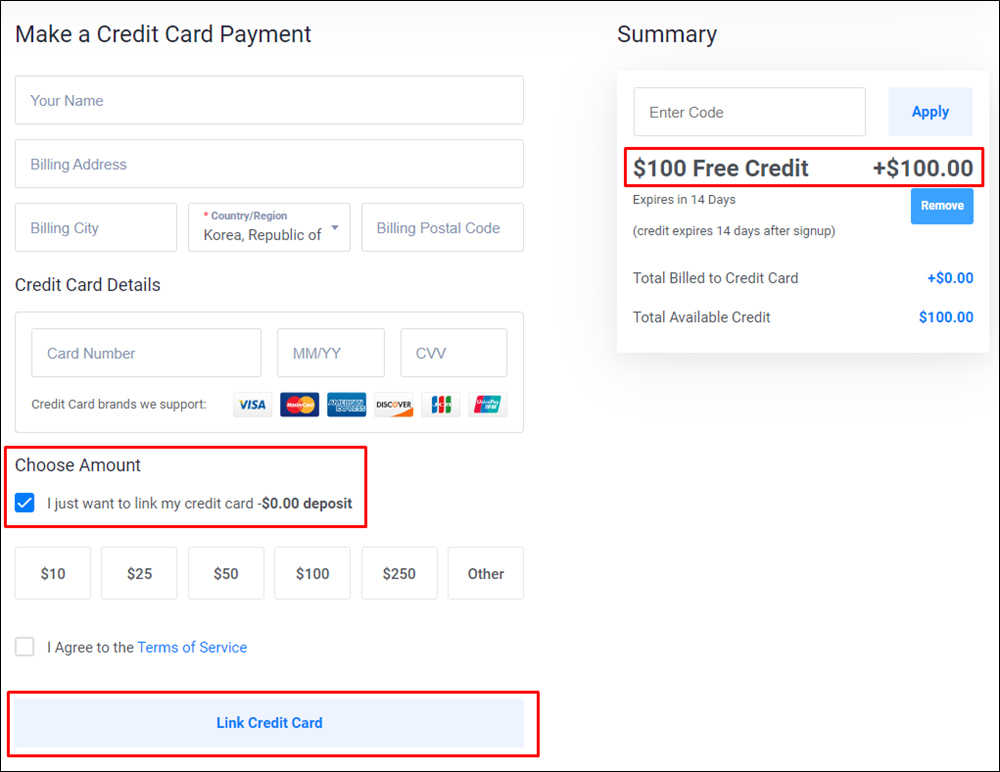
벌처의 결제 방식은 일정 금액을 충전한 뒤 사용한 기간만큼 충전금에서 차감하는 충전방식인데요. ‘Choose Amout’ 아래에 보시면 “I just want to link my credit card -$0.00 deposit”이라는 곳을 체크하시면 초기 충전금을 충전하지 않고도 계정 사용이 가능합니다. 입력이 다 되셨다면 [Link Credit Card] 버튼을 눌러주시면 됩니다.
결제 정보를 입력을 다 하셨다면 다음은 이메일 인증을 진행하셔야 하는데요. 가입하신 이메일 계정으로 벌처에서 보낸 메일이 하나 있을 겁니다. ‘Welcome to Vultr.com’라는 제목의 메일인데요. 해당 메일을 확인하셔서 이메일 인증을 진행하시면 되겠습니다.
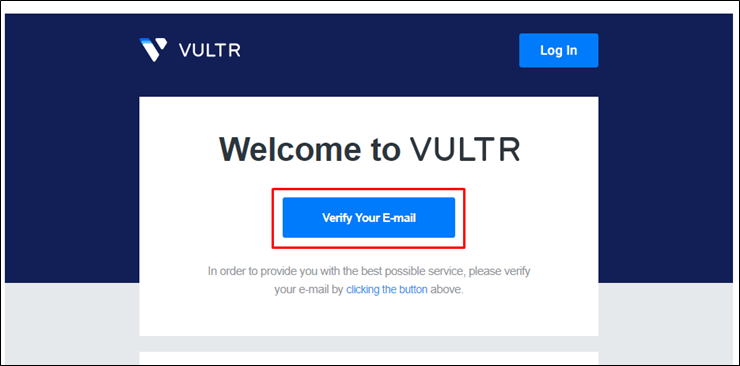
[Verify Your E-mail] 버튼을 누르시면 이메일 인증이 완료됩니다. 여기까지 완료하셨다면 다음은 서버를 생성할 차례입니다.
벌처 서버 생성하기
벌처 계정을 생성했다면 이제 서버를 생성해야 합니다. 벌처 대시보드에서 ‘Product’를 클릭하시고 플러스(+) 버튼을 누르시면 여러 메뉴가 나타날 겁니다. 이 중에서 ‘Deploy New Server’를 누르시면 됩니다.
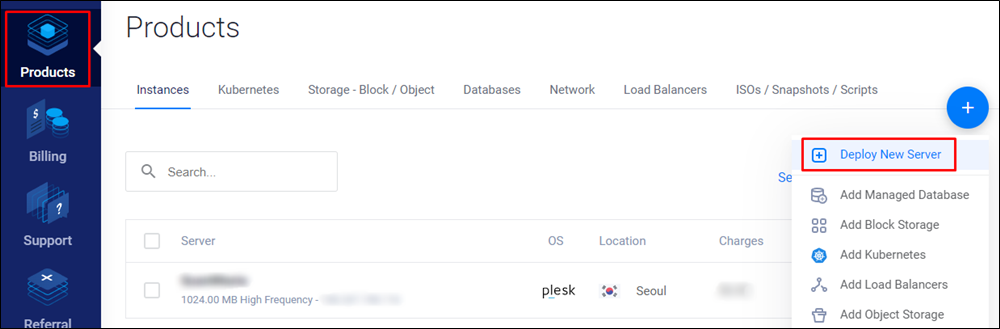
Deploy New Server를 선택하셨다면, ‘Deploy New Instance’ 페이지가 보이실 겁니다. 여기서 서버의 종류와 CPU를 선택하셔야 하는데요.
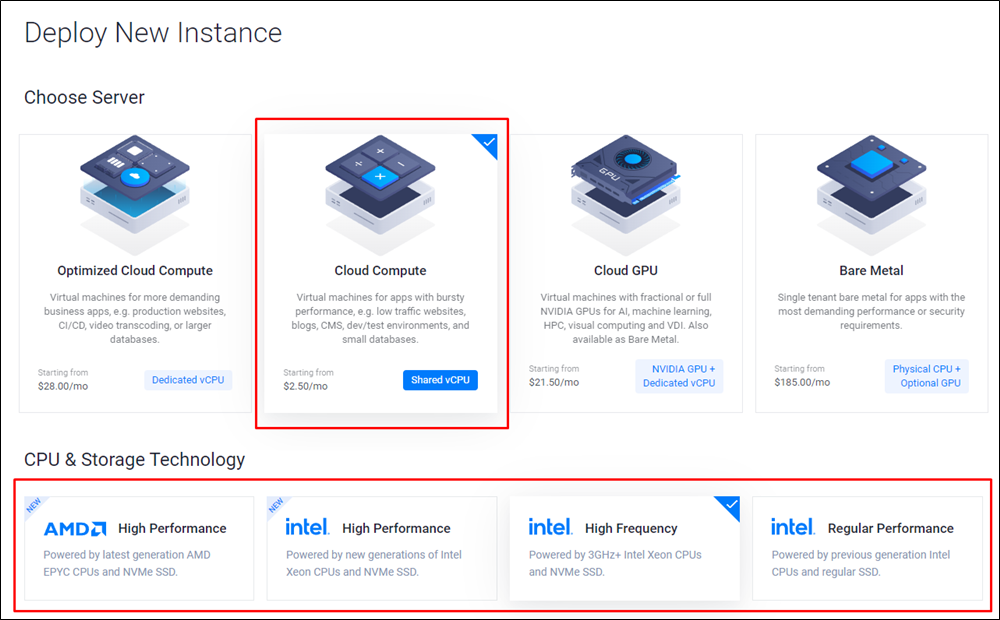
서버 종류는 ‘Cloud Compute’를 선택해 주시고, CPU는 네 가지 종류 중 하나를 고르셔야 하는데요. 새로 나온 AMD와 Intel의 CPU를 선택하시면(High Performance) CPU성능은 좋아지지만 저장공간이 줄어들게 되고, 구형 CPU(High Frequency 혹은 Regular Performance)를 선택하시면 최신 CPU 성능을 사용하지 못하지만 대신 저장공간이 늘어나게 됩니다.
네 종류의 CPU를 각각 선택해 보시면, 아래 ‘Server Size’ 항목에서 사양이 달라지는 것을 확인할 수 있습니다. 사양을 잘 확인하시고 원하시는 CPU를 고르시면 되겠습니다. (※ 선택이 어려우시다면, 3번째 인텔의 High Frequency 버전이 가장 무난합니다.)
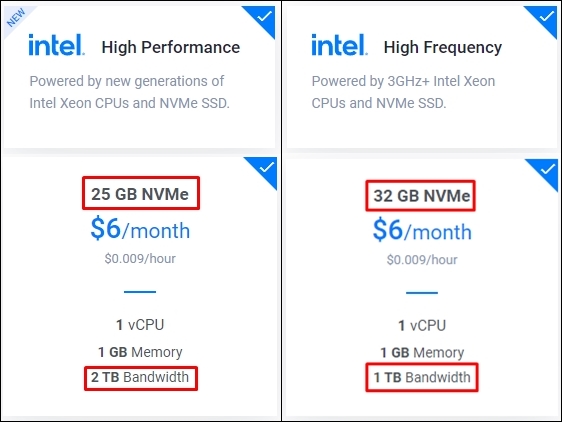
다음은 서버의 위치를 선택하시면 되는데요. 서울을 선택해 줍니다.
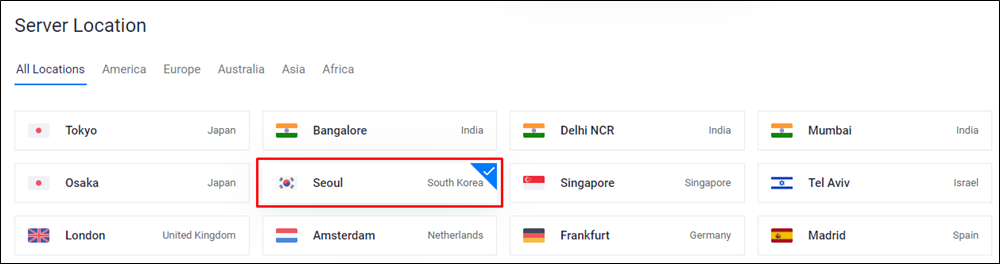
다음은 ‘Sever Image’ 항목을 선택해 줘야 하는데요.
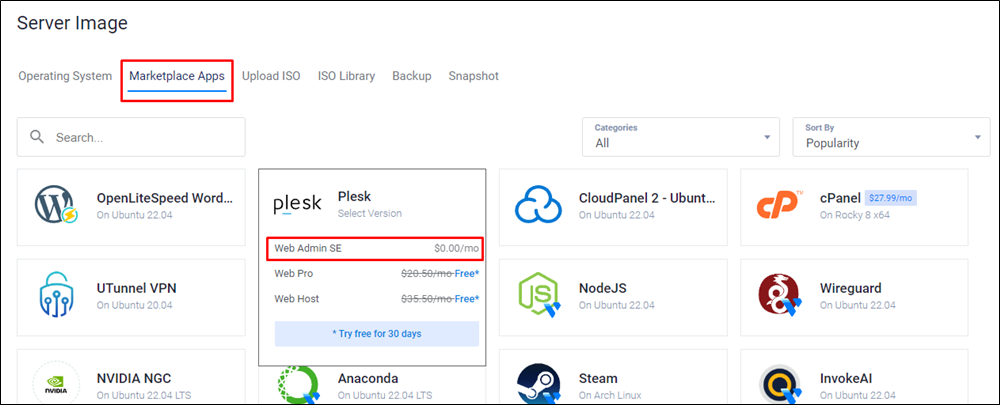
‘Marketplace Apps’를 선택하신 뒤 ‘Plesk’를 선택하시면 옵션을 고르는 창이 하나 나타나는데요. 여기서 ‘Web Admin SE’를 선택하시면 됩니다. 무료 버전으로 도메인 연결이 최대 3개까지 가능합니다.
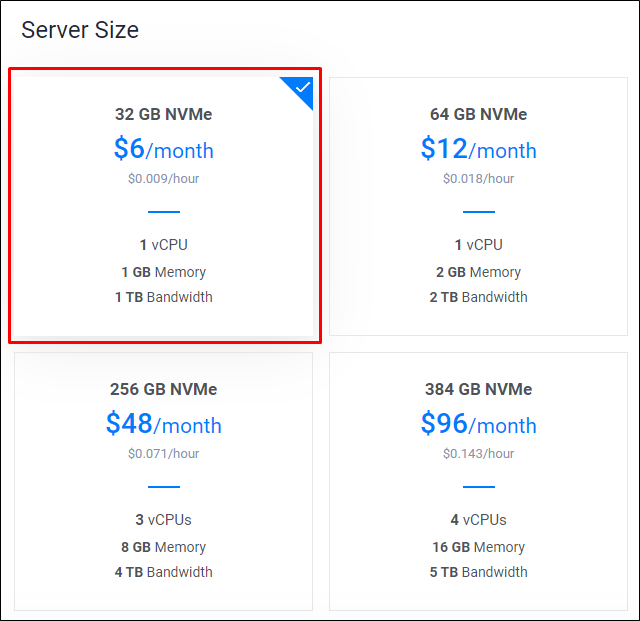
다음은 ‘Server Size’ 항목에서 서버의 사이즈와 요금제를 선택하셔야 하는데요. 블로그 운영정도면 사람마다 다르겠지만 월 6달러 요금제의 서버 사이즈도 적당하다고 생각합니다. 오히려 저는 다 사용하지 못하고 있습니다.
처음부터 큰 사이즈와 요금제를 선택하셔서 사용하시면, 작은 사이즈로의 변경은 불가능한 것으로 알고 있어서, 최소 요금제를 이용하시다가 규모가 커지게 되면 필요에 의해 서버를 확장하시는 것을 추천드립니다.
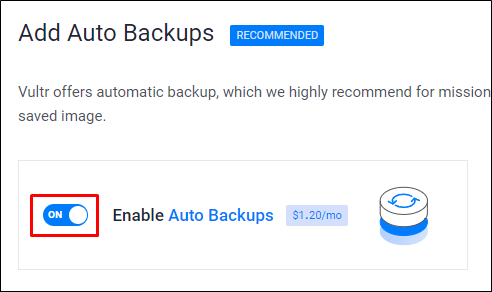
다음은 ‘Add Auto Backups’ 항목인데요. 말 그대로 백업을 자동화해 주는 기능입니다. 있으면 편리하겠지만 매월 1.2달러의 사용료를 지불해야 해서 저는 제외시켰습니다. 자동 백업 기능이 필요하신 분들은 사용하시면 될 것 같습니다.
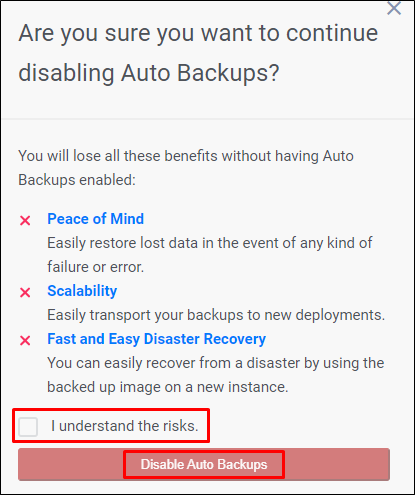
기능 해제를 하면 우측 화면에 정말로 해제할 것인지 묻는 화면이 나타나는데요. ‘I understand the risks.’를 체크하시고 [Disable Auto Backup] 버튼을 누르시면 자동 백업 기능이 해제됩니다.
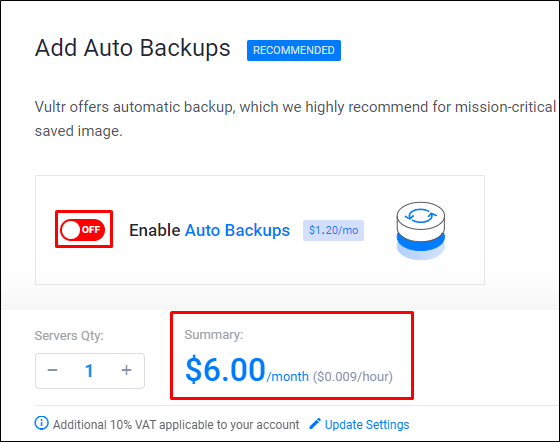
백업 기능을 해제하니 6달러로 변경된 것을 확인하실 수 있으실 겁니다.
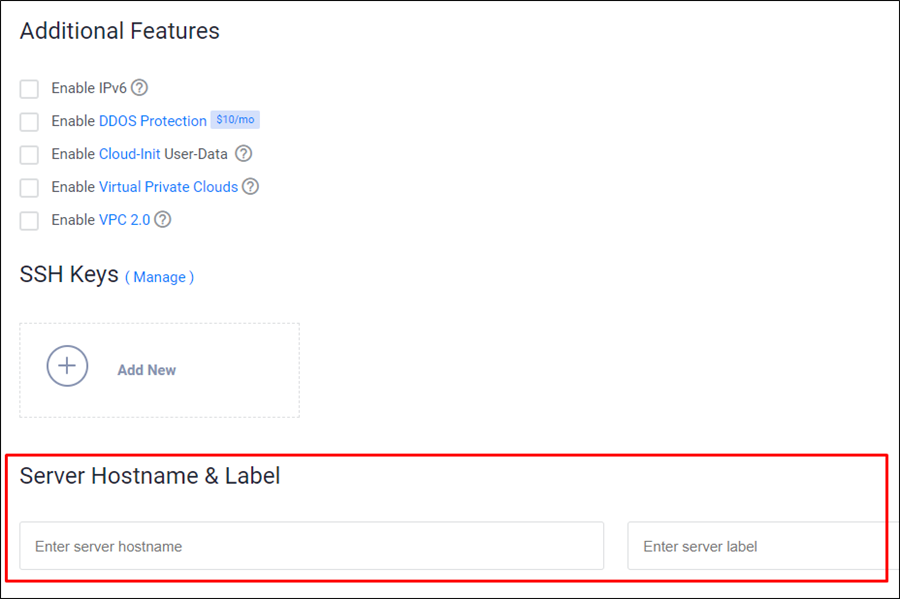
‘Additional Features’는 추가 기능들을 설정하는 항목인데, 확인해 보시고 필요한 게 있으시다면 추가하시면 될 것 같습니다. ‘Server Hostname & Label’은 서버를 알아볼 수 있도록 이름을 지정해 주는 곳인데요. 호스트 네임과 라벨 입력란에 서버를 알아볼 수 있는 적당한 이름을 넣어주시면 될 것 같습니다. 서버 이름까지 설정하셨다면 서버 생성 준비는 모두 완료가 되었습니다.

하단의 ‘Summary’ 부분의 금액이 맞는지 잘 확인하시고, [Deploy Now] 버튼을 누르시면 서버가 생성이 됩니다. 곧바로 생성되는 것은 아니고 일정시간이 지난 뒤 ‘Status’가 ‘Running’ 상태가 되면, 서버 생성이 모두 완료되어 실행이 된 상태가 된 것입니다.

도메인 연결
다음은 도메인 연결 방법입니다. 우선 서버를 선택하신 뒤 ‘Server Details’를 눌러서 상세 보기 화면으로 넘어갑니다.
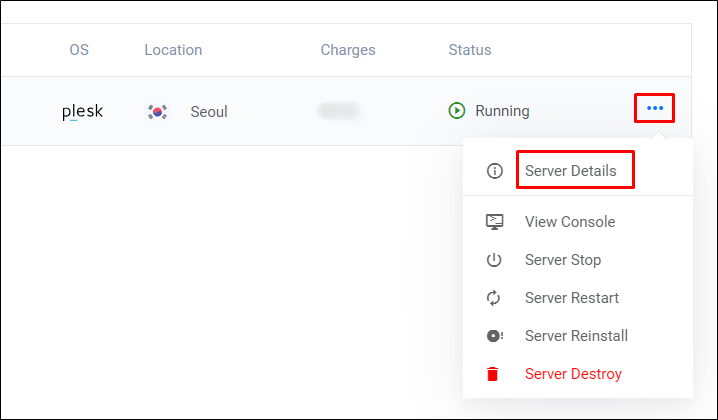
‘Overview’ 화면에서 IP 주소가 표시되는데요. 이 IP 주소를 복사해 줍니다.
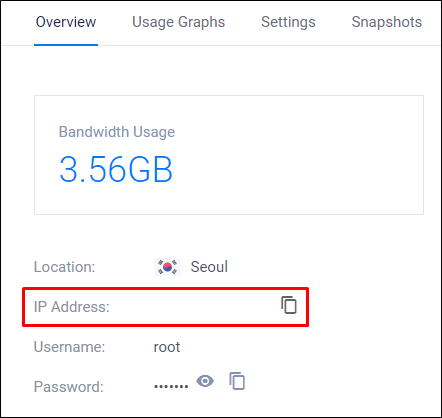
이제 각자 도메인을 구매하신 곳에서 도메인 관리 페이지로 접속을 해 줍니다.
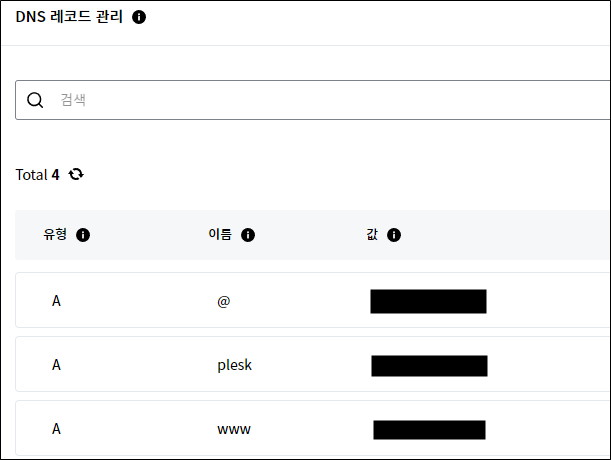
DNS 레코드 관리하는 곳에서 ‘A’ 유형의 레코드 세 개를 추가해 줍니다. 이름에는 각각 ‘@’ / ‘plesk’ / ‘www’를 입력해 주시면 되고, 값은 조금 전 서버 상세 페이지에서 복사한 IP 주소를 입력하시면 됩니다.
도메인 업체마다 다르겠지만, 이렇게 레코드를 추가해 두면 일정 시간이 지난 뒤에 도메인이 연결이 됩니다. 연결이 되었는지 확인하는 방법은 DNS Checker 사이트에서 도메인 주소를 입력하시면 확인이 가능합니다.
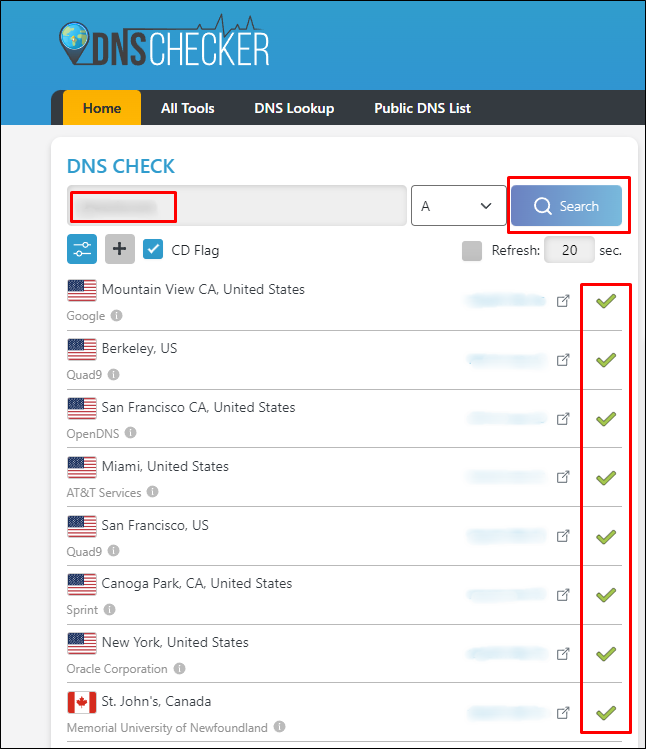
도메인을 검색란에 입력하시고, [Search] 버튼을 누르시면 검색이 되는데요. 아래 체크표시가 되어있다면 도메인이 연결이 완료가 된 것입니다.
Plesk 설정 및 워드프레스 설치
다음은 Plesk 설정 방법입니다. 다시 벌처로 돌아와 서버 상세 보기 화면으로 들어가 줍니다. 이번엔 Password를 복사해 줍니다.
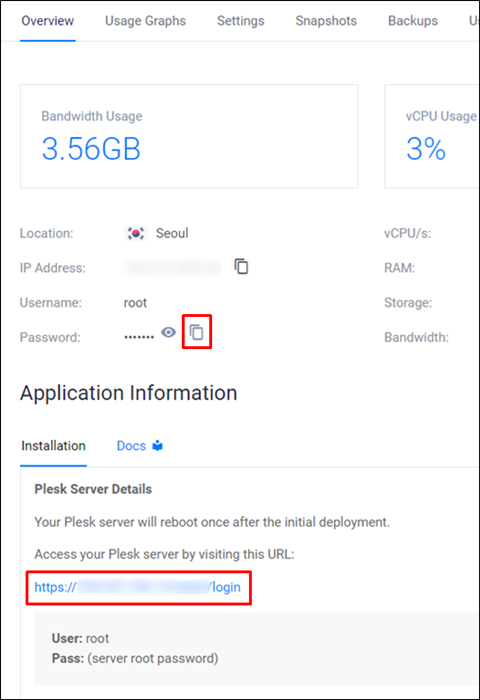
그리고 Plesk Server Details 아래에 “https://IP주소/login”으로 표시된 링크를 클릭해 줍니다.
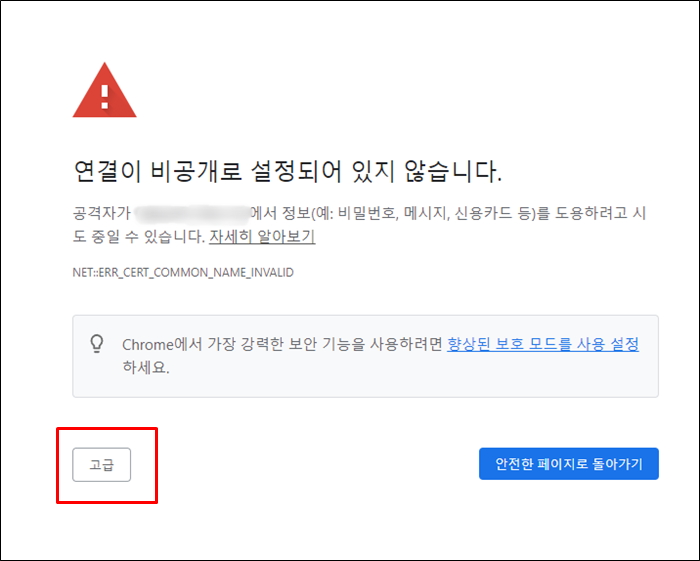
링크를 클릭해 주시면 ‘연결이 비공개로 설정되어 있지 않습니다.’라는 창이 나타나는데요. [고급] 버튼을 눌러 줍니다.
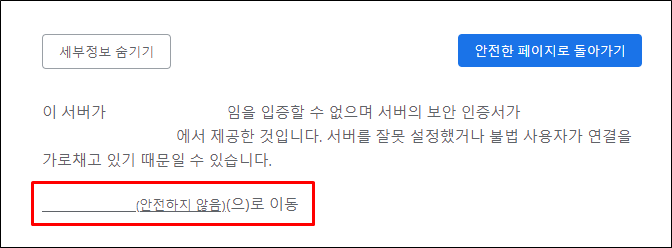
[고급] 버튼을 눌러보시면 아래 ‘IP주소와 안전하지 않음’이라는 링크가 있는데 이것을 클릭해 줍니다.
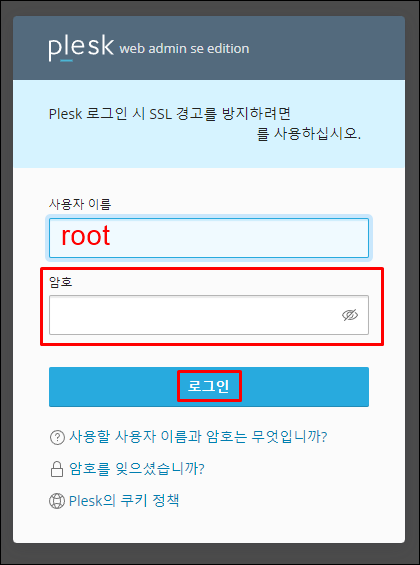
페이지를 이동해 보시면 Plesk 로그인 창이 나타나는데요. 아이디는 ‘root’를 입력하시고, 비밀번호는 조금 전에 복사한 비밀번호를 붙여 넣기 해주시면 됩니다.
로그인이 성공하면, ‘Contract Information’ 창이 나타나는데, 방금 로그인한 root 계정 말고 실제로 사용할 계정을 하나 만드는 작업입니다. ‘Your Contract Name’에는 사용할 계정 이름을, ‘Email’에는 실제 쓰고 계신 이메일 계정을 입력하시면 되고, 비밀번호를 넣으시면 계정이 생성됩니다.
이렇게 계정을 생성하시고 로그인하시면 ‘Websites & Domains’ 페이지가 나타나는데요. 페이지 중간에 [Add Domain] 버튼을 눌러 도메인을 추가해 주시면 됩니다.
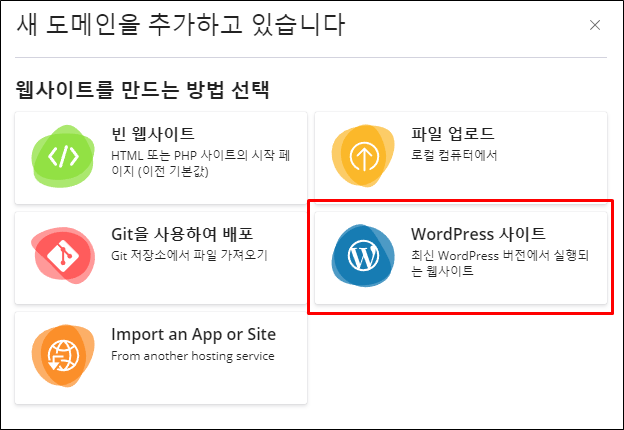
워드프레스를 설치할 것이기 때문에 ‘WordPress’를 눌러 줍니다.
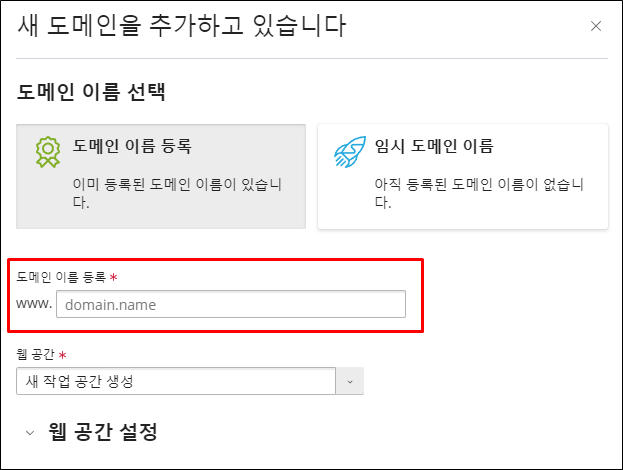
워드프레스 버튼을 눌러주시면 도메인을 추가하라고 창이 뜨는데요. ‘Registered domain name’이라는 항목에 도메인을 넣어주시면 됩니다.
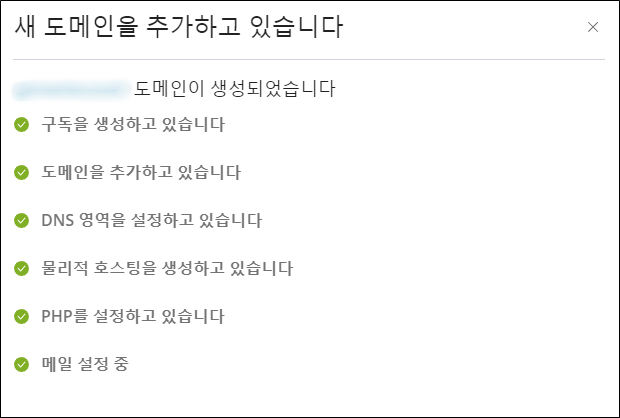
도메인을 넣어주시면 여러 단계를 거쳐서 도메인이 생성이 되는데요.
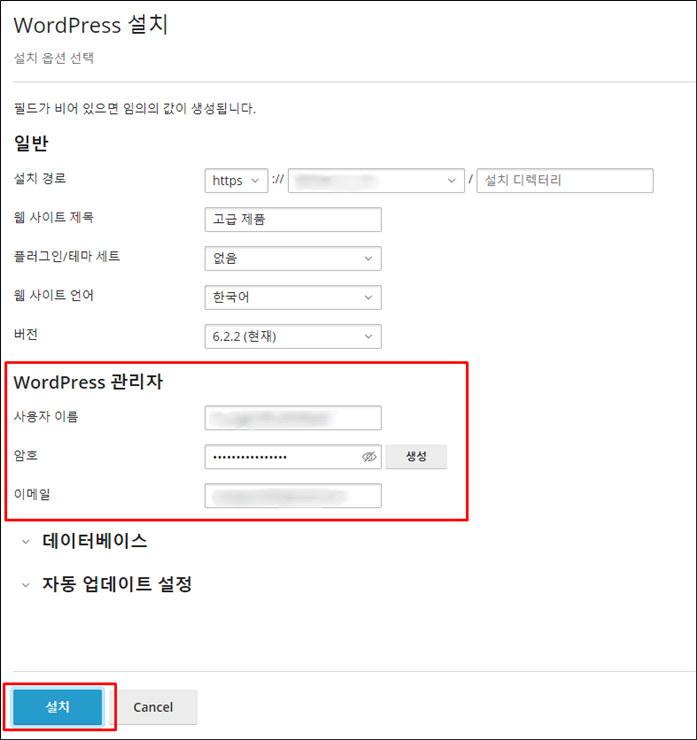
도메인 생성이 완료되면 워드프레스 설치(Install WordPress) 화면이 나타나게 됩니다. 다른 건 크게 수정하실 것은 없고, ‘WordPress Administrator’ 항목에서 ‘User Name’과 ‘Password’ 그리고 ‘Email’, 이 부분은 워드프레스의 관리자 계정이므로 실제 사용하실 계정 이름과 비밀번호, 이메일을 입력해 주시면 됩니다.
이렇게 생성을 하면 블로그를 운영하는 데 있어서 총 세 개의 계정을 관리하셔야 하는데요. 벌처 계정, Plesk 계정과 워드프레스 계정, 이렇게 세 계정을 관리를 하셔야 합니다.
[설치] 버튼을 누르시면 아래와 같이 워드프레스가 설치가 되는 과정을 확인해 보실 수 있습니다. 조금만 기다리시면 워드프레스가 설치가 완료될 것입니다.
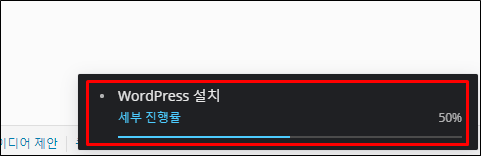
워드프레스 설치가 완료되면, SSL 인증서를 설치해 줘야 하는데요. ‘Dashboard’의 ‘Security’ 항목에서 ‘SSL/TLS Certificates’를 눌러 줍니다.
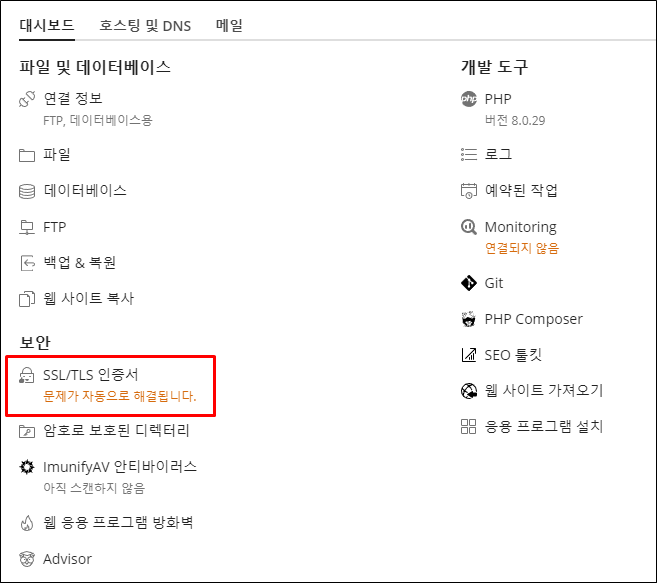
인증서 설치 페이지가 나타나면, ‘More opions’ 항목에서 ‘Install a free basic certificate provided by Let’s Encrypt’라고 적혀있는 곳 밑부분의 [Install] 버튼을 눌러 줍니다.
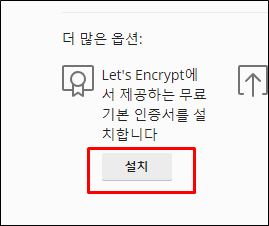
Install 버튼을 누르시면, 인증서 설치 창이 하나 더 뜨는데요. [Get it free] 버튼을 눌러 인증서 설치를 완료하시면 됩니다.
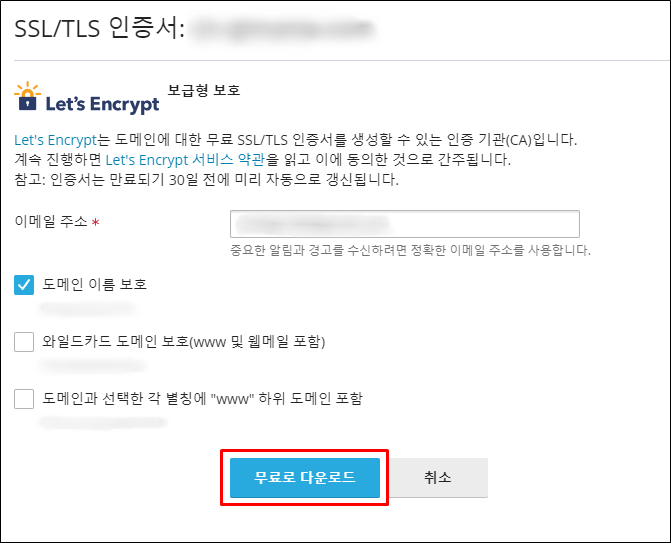
인증서 설치가 완료되었다면, 인터넷 브라우저를 하나 여신 뒤 구매하신 도메인을 입력하셔서 방금 만든 워드프레스 홈페이지가 정상적으로 뜬다면, 인증서 설치는 정상적으로 완료가 된 것입니다.
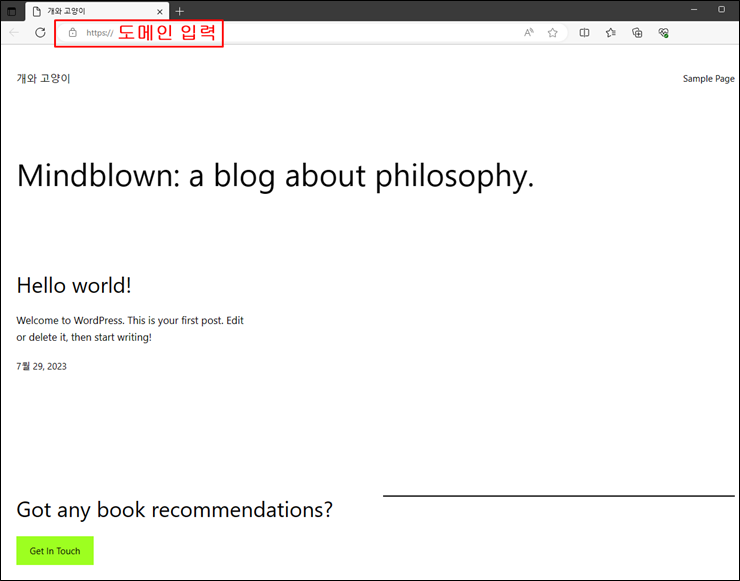
인증서 설치가 완료된 것을 확인하셨다면, 이제 워드프레스 관리자 페이지에 접속하셔서 블로그를 꾸미시거나 글을 작성하시면 되는데요.
워드프레스 관리자 페이지는 아래처럼 주소를 작성하여 인터넷 브라우저에 입력하시면 됩니다.
https://도메인/wp-admin
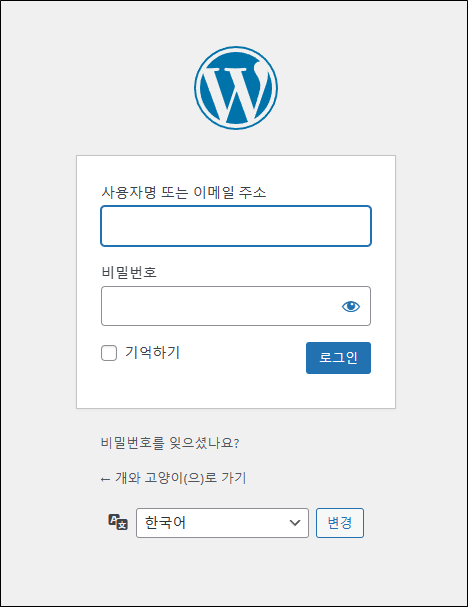
사용자명과 비밀번호는 조금 전 워드프레스 설치할 때, 제일 마지막에 만들었던 세 번째 계정인 워드프레스 계정과 비밀번호를 입력하시면 됩니다.
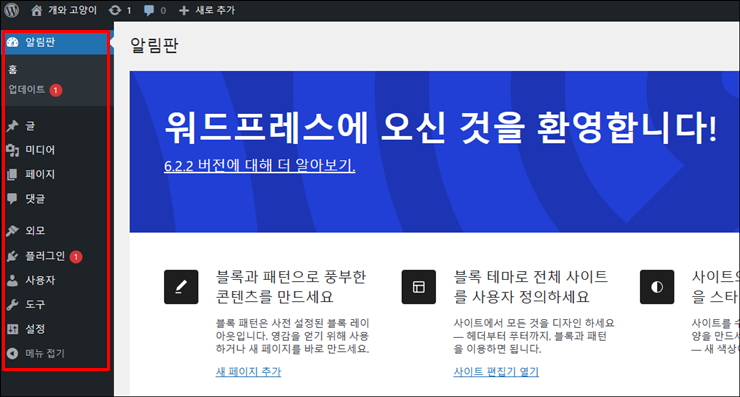
여기까지가 기본적인 워드프레스 설치 과정입니다. 테마를 설치하시거나 글을 작성하셔서 워드프레스 홈페이지를 제작하시면 되겠습니다.
마무리
지금까지 벌처와 Plesk를 이용하여 워드프레스를 설치하고 호스팅 하는 방법에 대해 알아보았습니다. 다음 포스팅에서도 유용한 정보를 소개하는 시간을 가져보도록 하겠습니다.
감사합니다!